最初の壁、ここからソース一式をダウンロードするのですがwin10標準で入っているブラウザ[edge]又は[IE]では素直にダウンロードできません。私は[crome]を使ってダウンロードしました。
画面右端の[Clone or download]→[Dounload Zip]を選択するとmaster.zipがダウンロードされます。
これを適当な場所に解凍します。展開すると[freerouting-master]というフォルダが作成されます。その下に、ソース類が展開されます。フォルダ内に[src]などのフォルダ(階層構造)が出来ていれば成功です。
次にコンパイル環境を整えます
※2017/6/13 追記
コンパイルは必要ありませんでしたすいません。配布しているFreeRouting.exeは実行できませんでしたが、FreeRouting.jarをダブルクリックで動作します、、
しかも、kicad\binにFreeRouting.jarをFreeRoute.jarの名前でコピーすると
pcbnew(プリント基板エディタ)の下のボタンから起動できるようになります。
※なんかヘルプファイルが無いようなエラーが出ますが気にしない、、

このネタは<ATMEL AVR RTOS館>さんの<kicad Mac 日本語化>ページから拝借しました。
■JDK(Java development kit)の導入と設定
私が使用したのは[Java SE Development Kit 8u131]です。これの入手方法はjdkでググるといろいろ出てきます。
<Java SE ダウンロード - Oracle>のページに行き、そこで紹介されている最新版(USAサイト)に飛びます。そこでJDKの最新版を示すボタン(Java DOWNLOADと書いてるボタン)を押下します。
そのページにてライセンス記載事項に同意した上で[Accept License Agreement]のトグルを選択します。同意できない場合ダウンロードできません。(使用してはいけません。)
今回のターゲットマシン[Windows x64]のJDKを選択しダウンロードします。
私は[jdk-8u131-windows-x64.exe]をダウンロードしました。
ダウンロード後、このexeをダブルクリックしJDKをインストールします。全てデフォルトを選択しインストールします。
インストール後、下の設定をおこない動作環境を整えます(環境設定)。
・タスクバー左下の[ここに入力して検索]にsystemと入力します。
[システム コントロールパネル]というものが選択枝に出るので選択します。
・システム コントロールパネルで[システムの詳細設定]を選択します。

・[システムのプロパティ]画面で[環境変数]ボタンを押下します。

・[環境変数]の画面で[Path]への追加と、変数[CLASSPATH]の新規追加をおこないます。
[ユーザ環境変数]でも[システム環境変数]のどちらでも良いのですが、私は[ユーザ環境変数]の方へ設定しました。
― Pathへの追加
[環境変数]の画面で[Path]を選択した上で、[編集]を押下。
[環境変数名の編集]という画面で空欄にJDKのバイナリへのパスを記載します。jdk-8u131のデフォルトインストールであれば[C:\Program Files\Java\jdk1.8.0_131\bin]です。記載後[OK]ボタンを押下します。
ー CLASSPATHの追加
[環境変数]の画面で[新規]ボタンを押下します。
[変数名]に[CLASSPATH]、[変数値]に[C:\Program Files\Java\jdk1.8.0_131\lib\tools.jar]と記載し[OK]ボタンを押下します。
・設定内容の確認
タスクバーの[ここに入力して検索]にcmdと入力し、コマンドプロンプトを表示させます。
コマンドプロンプトで[javac]リターンと入力しつらつらと[使用方法]が表示されれば、Pathは正常に設定されています。
コマンドプロンプトで[echo %CLASSPATH%]リターンと入力し、設定したパスが表示されれば、環境変数CLASSPATHは正常に設定されています。
■ant(Apache Ant™ Javaのビルドツール)の導入
ここでは、antを一度だけ(今回だけ)使用すれば良いという趣旨で記載しています、あしからず。
antのバイナリを<本家>よりダウンロードします。本家ページ、左側の
画面下方に[Current Release of Ant]と記載されている下に配布のバイナリへのリンクがあります。
私は[apache-ant-1.9.9-bin.zip]をダウンロードしました。
※apache-ant-1.10.1-bin.zipを使用しなかった理由は単に見間違いのためです、、
これを適当な位置に解凍します。[apache-ant-1.9.9]フォルダが作成され、その下に[bin]などのフォルダが作成されていれば成功です。
antの導入は以上です。
使用する場合、binまでのフルパス+antのコマンドラインで実行します。
※antを指定するとant.cmdが実行されると思いますが、ant.batかもしれないので指定はしませんでした。
sample:c:\apache-ant-1.9.9\bin\ant
これで環境は整いました。
■コンパイル
cmdプロンプトからコマンドを入力してコンパイルします、流れは次の通りです。
1.コマンドプロンプトのホームディレクトリをFreeroutingが解凍されたフォルダへ移動する。
2.antコマンドで古いコンパイルデータ(ゴミ)をクリアする。
3.antコマンドでコンパイルする。
4.Freeroutingを実行してみる。
本当は、作成したバイナリ等を適当な場所に移したり、実行する際に便利なようにスタートメニューに入れるなり、可能であればKiCadに組み込んだりするべきなのですが、そのへんは知らない。では1~4までを記載します。
1.コマンドプロンプトを開き、カレントディレクトリを移動する。
-カレントディスクを移動する。(cドライブに入っている場合は下記にする。dならd:)
>c:
-カレントディレクトリを移動する。
>cd <
-確認
>dir build.xml
※「ファイルが見つかりません。」と出なければOK
2.antコマンドでゴミを消す
<フルパスのantコマンド> clean
※「BUILD SUCCESSFUL」と出ればOK
3.antコマンドでコンパイルする。
<フルパスのantコマンド>
※「BUILD SUCCESSFUL」と出ればOK
警告とか注意とか出ますが、私は気にしない(直せたら直した方がいいと思いますが)、、
4.Freeroutingを実行してみる。
>cd binaries
>dir
作成されたファイルが表示される。
FreeRouting.exe
FreeRouting.jar
が現在日時で作成されているはず。
>FreeRouting.exe
これで実行でき、Freerouting開始用のダイアログが表示されます。

以上
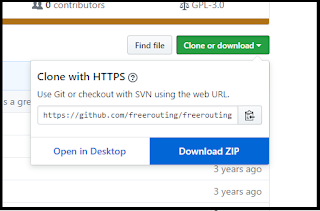
0 件のコメント:
コメントを投稿